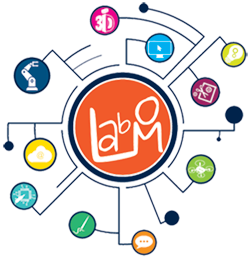Si on possède un vieil ordinateur tournant sous Windows XP (par ex. 10 ans d’âge, pentium 4, 500GB de disque dur), il peut être intéressant de l’utiliser pour se créer un cloud personnel avec les avantages inhérents : gratuité, volume de stockage important, conservation des versions antérieures des documents.
Sur Internet on peut trouver de nombreuses approches traitant de ce sujet.
OwnCloud (owncloud.org) est une solution intéressante riche de fonctionnalités et bien documentée.
Le principe est le suivant : on remplace Windows XP par un système Linux (Ubuntu), puis on installe un serveur (Apache2, MySLQ, php), enfin le programme ownCloud.
Avant de procéder à une installation définitive sur le vieil ordinateur, qui n’est pas difficile, mais assez longue, il peut être utile de faire un test dans une machine virtuelle (voir mon précédent article sur le sujet), sinon on peut procéder directement à l’installation.
Test avec une machine virtuelle
Dans Windows 10, on installe VMware, puis Ubuntu 16.04, puis le serveur et enfin ownCloud. Le plus simple est de suivre les instructions de la vidéo : « How to install Owncloud on Ubuntu 16.04 » sur YouTube :
https://www.youtube.com/watch?v=7c-k835hiHE.
Exécuter les 9 étapes indiquées et exit (dans le Terminal : CTRL+ALT+T, en administrateur : sudo -i). Ensuite dans le navigateur de la VM, taper 127.0.0.1/owncloud ou l’adresse IP de la VM/owncloud ( dans le Terminal if config). Taper le Username et le mot de passe de MySLQ défini à l’étape 2. On peut accéder au cloud en tapant l’adresse IPde la VM/owncloud dans le navigateur de Windows 10, ou encore y installer l’assistant, puis tester.
Installation dans le vieil ordinateur
Le vieil ordinateur est probablement un 32bit. Il faut donc y installer Ubuntu 14.04. Attention il faut prendre la version la plus récente avec tous les update (Ubuntu14.04.5). Les meilleures instructions sont celles que l’on trouve sur le site Owncloud.org
Je résume en français les différentes étapes ici.
Taper dans le Terminal (CTRL+ALT+T), en administrateur (sudo -i) :
apt-get update
puis installer le serveur :
apt-get install apache2 mariadb-server libapache2-mod-php5 apt-get install php5-gd php5-json php5-mysql php5-curl apt-get install php5-intl php5-mcrypt php5-imagick
Au cours de l’installation de MySQL, donner un mot de passe, puis dans le navigateur aller dans :
– dans ownCloud.org, download
– dans Get ownCloud server, download,
– puis Download ownCloud Server (https://owncloud.org/install/#edition) : download tar.bz2

Un fichier owncloud-x.y.z.tar.bz2 est chargé (x.y.z. est le numéro de version) dans downloads :
cd /home/username ubuntu/downloads.
Extraire le contenu des archives en utilisant la commande :
tar -xjf owncloud-x.y.z.tar.bz2

On obtient un fichier owncloud que l’on installe à sa destination finale :
cp -r owncloud /var/www cd /etc/apache2/sites-available nano /etc/apache2/sites-available/owncloud.conf
puis dans l’éditeur nano, le texte suivant et le mémoriser (ctrl X, J, Ok) :

Faire un symlink :
cd /etc/apache2/sites-enabled ln -s /etc/apache2/sites-available/owncloud.conf /etc/apache2/sites-enabled/owncloud.conf
Taper :
a2enmod rewrite a2enmod headers a2enmod env a2enmod dir a2enmod mime
Redémarrer Apache :
service apache2 restart
Taper dans la ligne de commande :
chown -R www-data:www-data /var/www/owncloud/
Dans le navigateur de Ubuntu taper 127.0.0.1/owncloud ou l’adresse IP de la VM/owncloud ( dans le Terminal if config). On obtient la page d’entrée du serveur, renseigner le Username et le mot de passe.
Dans le navigateur d’un ordinateur Windows 10, accéder au server en tapant l’adresse IP du serveur/owncloud, ou en installant l’assistant graphique. On obtient la page d’entrée du serveur, renseigner le Username et le mot de passe.
C’est fini !
Compléments d’installation
Il est recommandé d’utiliser SSL/TLS pour encoder le trafic serveur :
a2enmod ssl a2ensite default-ssl service apache2 reload
et d’installer l’anti-virus CLAMV dans Ubuntu.
- Correction de l’adresse IP du serveur
Si l’adresse IP du serveur est modifiée (dynamic IP adress), le serveur n’est plus accessible dans le réseau interne. Il faut corriger l’adresse :
cd /var/www/owncloud/config nano config.php
dans nano, taper la nouvelle adresse IP du serveur (2 fois), puis la mémoriser (ctrl X, J, Ok).
- On peut accéder le serveur en externe (adresse http). Il faut régler le routeur de façon à transférer les données arrivant à son adresse IP externe (whatismyip.org dans le navigateur) à l’adresse IP du serveur dans le réseau local. Attention à la sécurité.
par JMC (Mo publication et il te remercie pour « that big piece of cake ! » )