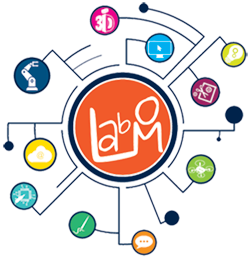Une précaution essentielle pour assurer la sauvegarde de vos données consiste à les archiver sur un moyen de mémoire externe, disque en général. Cette pratique peut se révéler fastidieuse et une sauvegarde synchronisée sur un cloud externe semble plus souple. Cependant, au moins en ce qui concerne les offres gratuites, les données sont transmises et mémorisées en clair ; ce que d’aucuns ne souhaitent pas, la confidentialité de leurs données n’étant pas garantie. Un encryptage des données avant mémorisation permet d’éviter cet inconvénient, si elle n’est pas refusée par le gérant du cloud.
Dans ces conditions, le principe proposé est de faire un dossier d’archive compressé et encrypté sur son propre ordinateur et de stocker ce fichier sur un cloud externe. L’application 7-zip permet de mettre en œuvre ce principe. Trois étapes sont nécessaires, le téléchargement de 7-zip dans Windows 10, la mise au point du script (petit programme à écrire) et la synchronisation sur le cloud (dans ce GoogleDrive). Seule la seconde étape est délicate, car on ne peut proposer qu’un modèle, la version finale du script dépendant de la structure des fichiers de vos données et même une erreur mineure peut être fatale.
- Téléchargement de 7-zip
Aller sur le site : https://www.7-zip.org/ et télécharger la dernière version pour Windows.
Vous devez retrouver cette application dans le disque C : C:\Progamme\7-zip\7z.exe.
- Mise au point du script
Il faut d’abord définir la structure des fichiers que vous désirez archiver. On suppose que vos données sont dans le disque D (ce n’est pas obligatoire). Vous créez le fichier d’archive dans ce disque : Paul19Arch et le sous-fichier Paul19a7z. On suppose que le chemin des données à archiver est le suivant : D:\Paul2019\Documents_2019 et D:\Paul2019\Images_2019 (ceci n’est pas obligatoire, mais vous devrez mettre le script en conformité).
Vous ouvrez l’éditeur de texte de Windows10 et vous recopiez le script suivant :
@echo off
title Paul19Arch
:: see the title at the top
REM version du 06.01.2019
cd c:\Programme\7-zip
REM copy and archive files
7z u d:\Paul19Arch\Paul19a7z\Paul19att.7z d:\Paul2019\Documents_2019\*.txt –pSECRET
7z u d:\Paul19Arch\Paul19a7z\Paul19att.7z d:\Paul2019\Documents_2019\*.docx –pSECRET
7z u d:\Paul19Arch\Paul19a7z\Paul19ati.7z d:\Paul2019\Images_2019\*.jpg –pSECRET
echo fait
Vous stockez ce fichier sous le nom Paul19Arch sur votre bureau (ce sera plus simple pour la mise à jour de l’archivage). Le script apparait comme Paul19Arch.txt. Vous modifiez alors l’extension : Paul19Arch.bat, qui est un script exécutable.
Dans le script –p SECRET est l’indication du codage avec le mot de passe SECRET, que vous pouvez modifier. Ce mot de passe est nécessaire pour la restitution des fichiers. Si vous indiquez seulement -p, vous devrez donner lors de la création de l’archive votre propre mot de passe. Pour débuter effacer tout simplement -pSECRET dans le script, le mot de passe est donné par la machine et vous n’avez pas à vous en préoccuper lors de la restitution.
Les indications .txt, .docx, .jpg définissent les types de fichiers qui seront archivés. On peut les modifier en fonction des besoins.
Si tout va bien en cliquant dans le bureau sur l’icône Paul19Ach.bat, les fichiers d’archivage Paul19att.7z et Pau19ati.7z seront créés dans Paul19a7z. On peut les ouvrir en cliquant dessus gauche pour sélectionner, puis droit pour ouvrir et en choisissant 7-Zip (comme lorsque vous devez décrypter des fichiers 7-zip téléchargés).
- Synchronisation avec GoogleDrive
Ouvrir GoogleDrive. Cliquer sur la roue dentée et dans la fenêtre choisir : « Télécharger Backup & Synchr pour Windows ». Cliquer droit sur l’icône GoogleDrive qui apparait sur votre bureau, puis sur GoogleDrive et paramètres. Dans la fenêtre qui apparait, on peut indiquer de synchroniser le fichier D : \Paul19Arch.
Au lieu de synchroniser vos archives manuellement en cliquant sur l’icône Pau19Arch.bat, il est possible d’obtenir une synchronisation automatique classiquement avec Windows 10 (Task Scheduler).
JMC 08.01.2019
Pour obtenir plus d’information sur 7-Zip : https://www.dotnetperls.com/7-zip-examples
Pour mémoriser l’archive sur un disque externe G :, créer sur ce disque les fichiers Paul19Arch\Paul19aman et rajouter à la fin du script (avant echo fait):
REM Sauvegarde sur disque externe
cd d:\
robocopy « d:\Paul19Arch\Paul19a7z » « g:\Paul19arch\Paul19aman » /mir
JMC 12.01.2019